Posted in : Applications, Microsoft, Office 365 Av Sebastian Stegrin Översätt med Google ⟶
2 years ago
About a year ago Microsoft announced a new design language in Office. Yes, both the web and Windows (10 & 11), and now it’s here!
With a new fresh graphical language in Windows 11 this update for Office is really welcome as it is really stunning!
You get an Office that has more rounded corners and a theme that will match the dark, or light theme in Windows.
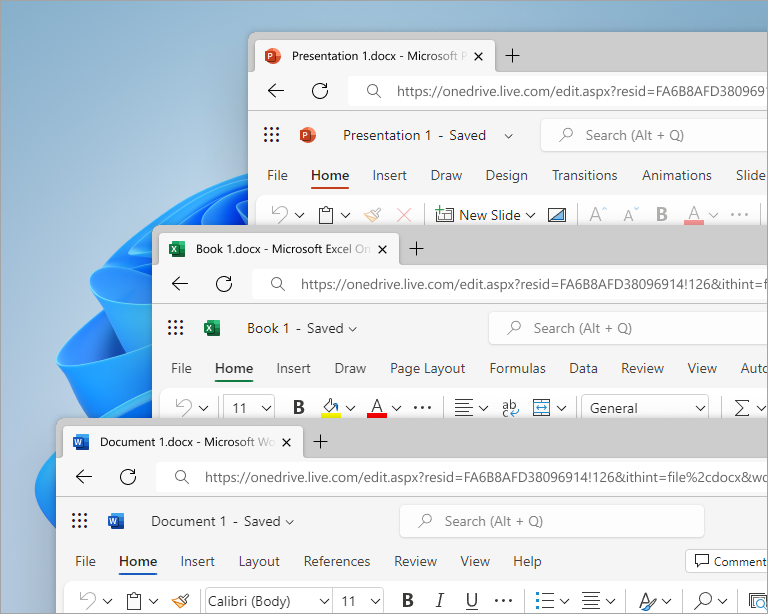
Office Web
At the moment Word, Excel and PowerPoint have received this new design, all other applications are being worked on at the moment.
Office for Windows 10 & 11
While the web hasn’t received the update in all of the Office-apps, the full application on Windows have gotten some steps ahead as the new UI is available for Word, Excel, PowerPoint, OneNote, Outlook, Access, Project, Publisher, and Visio.
What’s new?
There is not many new functions within this update since the focus is on the design. There is some new refreshed themes inside Office such as black, white, colorful or dark grey.
The Quick Access Toolbar is hidden as per default. This is really good as I believe that not that many people actually use all of the functions in the toolbar, and if they do they are still accessible.
- To make the toolbar visible again go to Ribbon Display Options and then choose Show Quick Access Toolbar.
I haven’t got this new graphical update, what can I do to receive it?
To activate the new experience in the application head over to the megaphone in the upper right corner, then activate the ”Try the new experience”.
For the web you can click on the arrow pointing down and activate New look (preview)”.

Application

Web
New stuff? No way!
If you by any chance don’t want the new design you can follow some short instructions that Microsoft have published.
- Open Notepad.
- Copy the following text into the file.[HKEY_CURRENT_USER\Software\Microsoft\Office\16.0\Outlook\Options\General] ”DisablePreviewPlace”=dword:00000001
- Save the file and change the extension from .txt to .reg.
Tip: To change the extension of a file in the Save dialog, put quotes around the file name, for example: ”DisableComingSoon.reg”.- Right-click the file you created in Step 3, and select Merge from the pop-up menu. This will create the correct registry key and set its value.
Note: You may have to click Yes to allow the Registry Editor to make changes to your computer.– Turn off Coming Soon for your organization (microsoft.com)
The future of Microsoft 365
If you want a look on how Microsoft want to form Microsoft 365, then have a look at this video from 2020.
We are getting there!
Tags : #Office, M365, Microsoft, Microsoft 365
Personlig rådgivning
Vi erbjuder personlig rådgivning med författaren för 1400 SEK per timme. Anmäl ditt intresse i här så återkommer vi så snart vi kan.


Add comment