Posted in : Teams Av Rebecca Liljemark Översätt med Google ⟶
4 years ago
Guide – Så skapar och administrerar du Breakout rooms i Microsoft Teams.
⇒ Starta mötet
Du måste starta mötet innan du kan skapa rummen. När du har startat mötet ser du som organisatör till mötet symbolen för Breakout rooms i menyn upp till höger*:

Symbol för breakout rooms
*Till hösten väntas bla dessa två funktioner att uppdateras av Microsoft vilket innebär att du då kan skapa rummen och tilldela deltagare innan mötet börjar, plus att du kommer att kunna tilldela möjligheten att skapa och administrera rummen till annan eller andra deltagare i mötet.
Klicka på den så får du upp nästa alternativ:

Här kan du välja att tilldela rummen automatiskt eller manuellt. Vill du själv styra över vilka deltagare som hamnar i respektive rum så väljer du manuellt, annars är automatisk det enklaste då Teams gör jobbet åt dig. Du kan välja mellan 1 upp till 50 rum.
Väljer du manuellt här får du möjlighet att tilldela varje deltagare till dina rum (förutsatt att du vill att de ska ut i ett grupprum, kanske vill du att någon eller några stannar kvar i ”stora” rummet? I så fall undviker du att tilldela dem till något rum.)

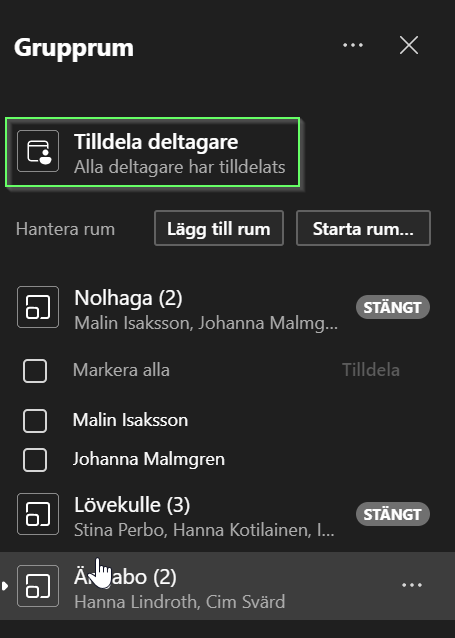
Tilldela deltagare i Breakout rooms

Klicka på Tilldela deltagare, markera de deltagare du vill ha i respektive rum och klicka Tilldela. När du sedan väljer rum i listan kommer du se antal deltagare i respektive rum vilket gör det lättare att undvika att välja samma rum två gånger. Du kan också som jag gjort här ovan, namnge respektive rum.
Det gör du via de tre prickarna till höger om namnet som automatiskt får namnen Rum 1, Rum 2 osv. Prickarna kommer fram när du för muspekaren över rummets namn.


Ovanför rummen, till höger om Grupprum hittar du även där tre prickar. Det är här du sedan gör tillkännagivanden/chattmeddelanden till grupprummen (tex; ”Nu är det fem minuter kvar av er tid i rummen” eller ”Glöm inte att anteckna svaren i chatten”. Gör tillkännagivanden är dock utgråad till dess att rummen används.
Här hittar du också Rumsinställningar där du t.ex ges möjligheten att ställa in hur lång tid rummet ska vara aktivt. Vill du tex att deltagarna ska diskutera en viss fråga under 10 minuter kan du förinställa det och behöver inte ställa ett alarm för att komma ihåg att stänga rummen för att få tillbaka deltagarna till stora rummet på en utlovad tid.
Vill du ta bort rummen och inte använda dem mer väljer du Ta bort rum, vill du börja om från början och återskapa rummen väljer du Återskapa rum, du kommer då tillbaka till den första rutan där du kan skapa rum och tilldela automatisk eller manuellt.


När du vill skicka ut dina deltagare i respektive grupprum så trycker du på Starta rum, väntar några sekunder och sedan kommer de att förflyttas ut till sina rum. Du som organisatör kan besöka rummen genom att klicka på de tre prickarna in till det rum du vill besök och välj Anslut till rum. Vill du dela filer med grupperna kan du enkelt göra det i chatten:

Hoppas tipsen kommer till nytta. Vill du lära dig mer om hur du arbetar smart i Teams så hjälper vi gärna till! Vi har allt från färdiga utbildningar i Teams (från två timmar och uppåt) till mer skräddarsydda lösningar efter dina/era behov.
//Rebecca Liljemark
Tags : Breakout rooms, Microsoft Teams, Office 365
Personlig rådgivning
Vi erbjuder personlig rådgivning med författaren för 1400 SEK per timme. Anmäl ditt intresse i här så återkommer vi så snart vi kan.


Add comment