Posted in : Windows, Windows Server Av Sebastian Stegrin Översätt med Google ⟶
4 years ago
There are many useful things that you can do in Task Scheduler inside Windows, but how do you actually configure it? I will try to guide you through it if this is your first time using it.
Task Scheduler is the perfect application to use when you want the computer to make things for you. With that said you often configure something one time and then it will take care of itself, more or less. Try to see this as a time saver, or a nice colleague that does these boring tasks for you, but you have to give the instructions. I will use one of the most used tasks as an example down below, and that will be to restart a computer a specific time once per week.
The below instructions will only work if you are a local administrator on the computer. Otherwise you have to assign this task to another local user, like System.
- Go to your start menu and look for Task Scheduler.
- In the left pane you will find different folders, these are used by different applications or services. For our task we will use the default Task Scheduler Library.
- You will probably notice that you already have several tasks in this folder. If you aren’t familiar with these tasks I recommend you to not touch them.
- Now start of by pressing Create Basic Task… button in the right pane.
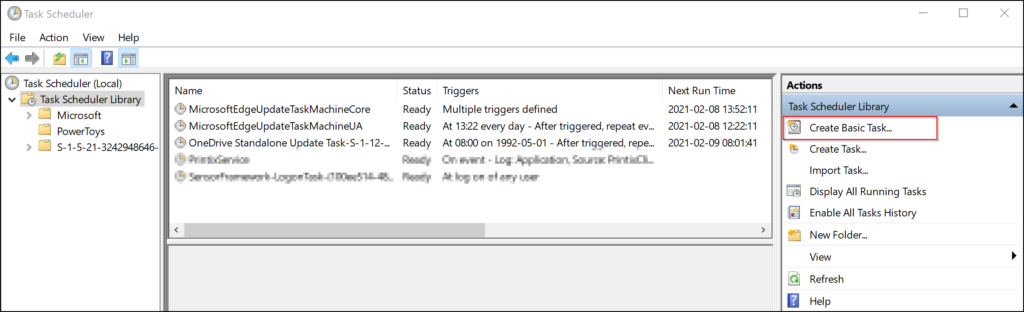
- Name: Weekly reboot
- Description: This task will reboot the computer every Saturday at 14.00.
- You have to choose how often the task should be repeated, I choose Weekly.
- You will also pick what day and time you want the task to be triggered.
- Recur every: 1 weeks on Saturday

- You will also pick what day and time you want the task to be triggered.
- At the next step called Action you will pick Start a program.

- Program/Script: shutdown.exe
- This is a built-in application in Windows that handles the shutdown process based on the given arguments.
- Add arguments (optional): /r /f /t 0
- /r = Restart
- /f = Force
- /t 0 = Time in seconds before the restart will happen, in this case 0 seconds
- When this is done you can finish the wizard.
- Program/Script: shutdown.exe
- The scheduled task is almost complete, there are still one more thing we want to do by right click your newly created task and enter Properties.
- Go to Security Options and switch to Run whether user is logged on or not.
- To be on the safe side you can also switch to Windows 10 at the bottom.
That should be it!
There are several other options that you can add to this task, but this is a good way to start.
You can also create your own Powershell-scripts and do more advanced things, like restart services or/and applications.
If there’s any questions regarding this article feel free to contact me at https://www.linkedin.com/in/sebastianstegrin/
Tags : How to, Microsoft, task scheduler, Windows 10, Windows Server
Personlig rådgivning
Vi erbjuder personlig rådgivning med författaren för 1400 SEK per timme. Anmäl ditt intresse i här så återkommer vi så snart vi kan.




Add comment