Posted in : Applications, Microsoft, Windows Av Sebastian Stegrin Översätt med Google ⟶
6 years ago
Many of you probably already know that Microsoft have released their new Microsoft Edge built on Chromium as a Development-build for the public so we can try it out.
As usual when it comes to new things we want to personalize it, so I would like to share my first 5 things that I customize in this new version of Edge.
Before we begin, remember that this is a Dev-build (Version 76.0.152.0) so the things that I mention below might change when it is fully released.
Also worth mentioning is that this release is not built in to Windows 10, and that means that you have to install the browser like any other application out there.
You can find the download link at the bottom of this page.
Search Engine
The one thing I probably use my browser for the most is searching for information, and therefore I will first start of by changing the default search engine.
- Press the three dots up in the right corner, then go to Settings

- Go to Privacy and services and then Address bar

- Now choose your desired search engine at Search engine used in the address bar

Appearance
I love to customize the applications I work in, so for me it’s important that colors and various functions look and function as I want to.
In this case I want to change so that the favorites bar always is showing as I use a lot of favorites.
Show favorites bar is set to Always
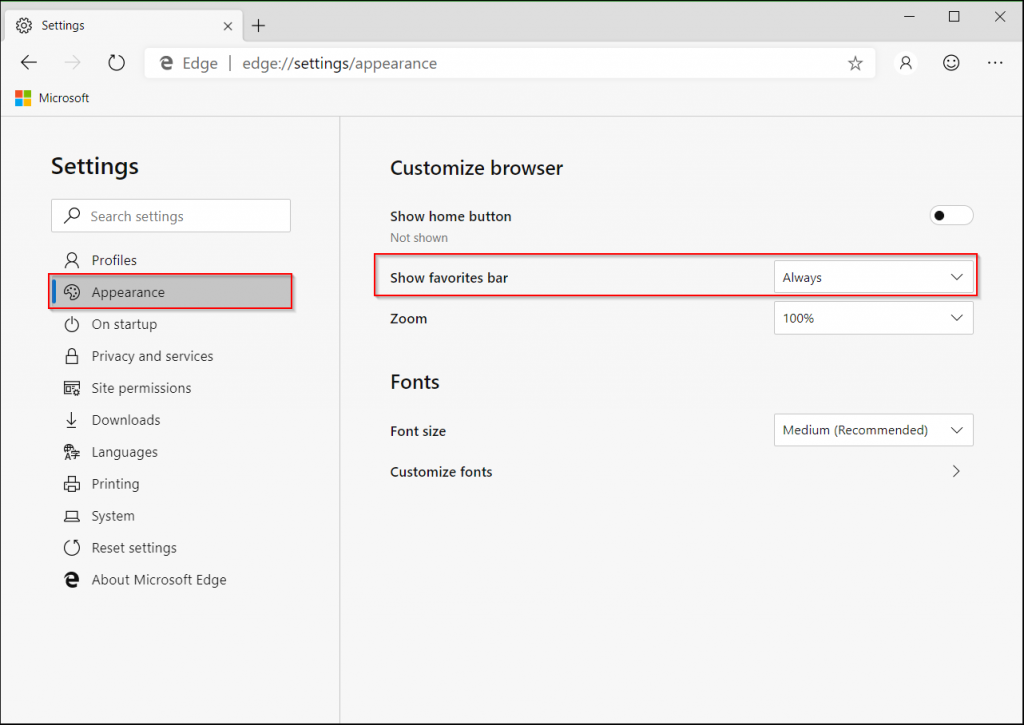
Bookmarks/Favorites
Now it’s time to populate the browser with some useful favorites of sites that I often visit, and I would like to group them into different folders.
Since I have the favorites bar visible at all time I will populate the favorites bar with all my favorites.
Create folder
- To create a folder right click in the favorites bar and choose Add folder

- Type in the name of the folder, choose Favorites Bar and lastly press Save
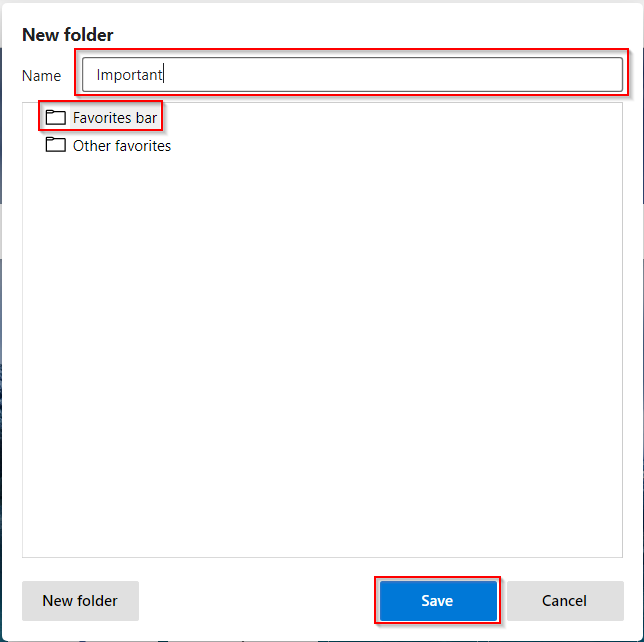
Create Favorites
Since we have created the folder structure of our Favorites we now want to populate it with Favorites.
- Start by visiting the site you want to add as a Favorite, for example https://www.xenit.se/
- Now the there are different ways to add a Favorite but I find this way the easiest.
Drag the favicon to the location/folder in your Favorites Bar you want to put it at.

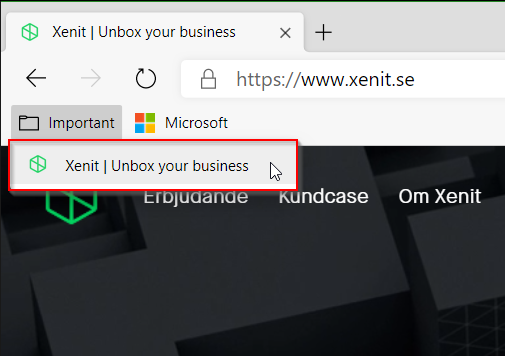
Edit Favorite
Sometimes you might want to edit your Favorite, such as the URL or name.
Privacy
It doesn’t really matter what browser you are using but this point is something you always should check out to see what kind of security features your browser have.
Send ”Do Not Track” requests
This is a function that sends a request to the page you are visiting to tell it that you don’t want any tracking cookies from analytics och advertisement companies.
Now this is only a request and the website you are visiting can ignore this request so it’s not 100% guaranteed that you are safe after turning this option on.
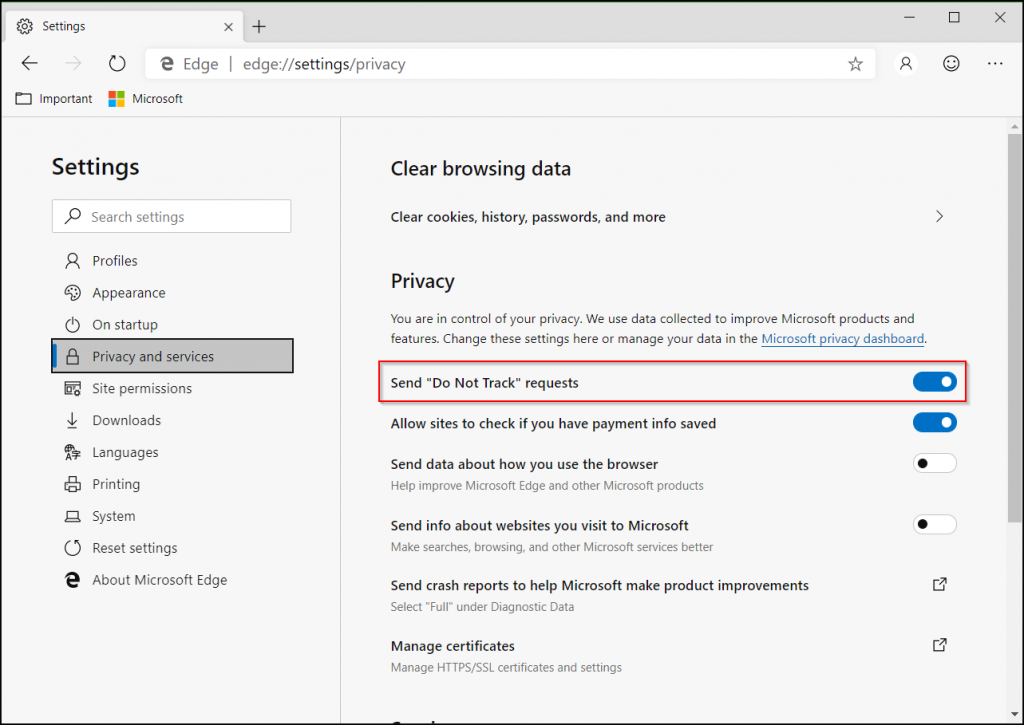
Microsoft Defender SmartScreen
SmartScreen gives you a warning if you visit a bad website, control if you have downloaded a bad aplication and so on.
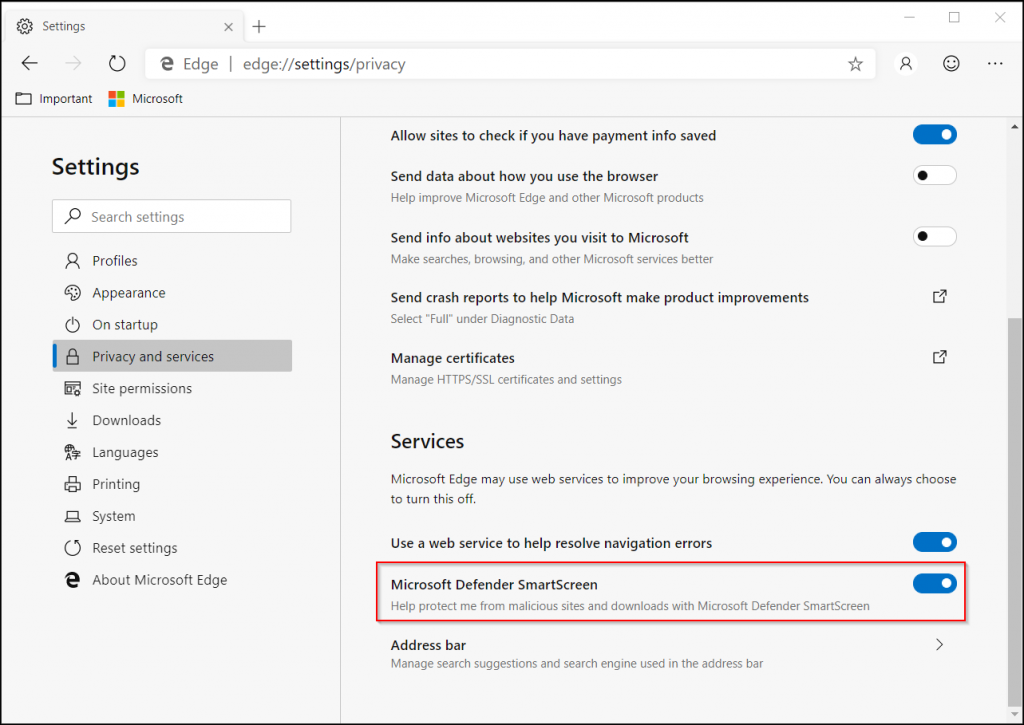
Site Permissions
Site Permissions control what permissions the website you visit have over your computer, such as accessing your camera.
If you don’t want to turn these Off I recommend to at least put them to Ask first.
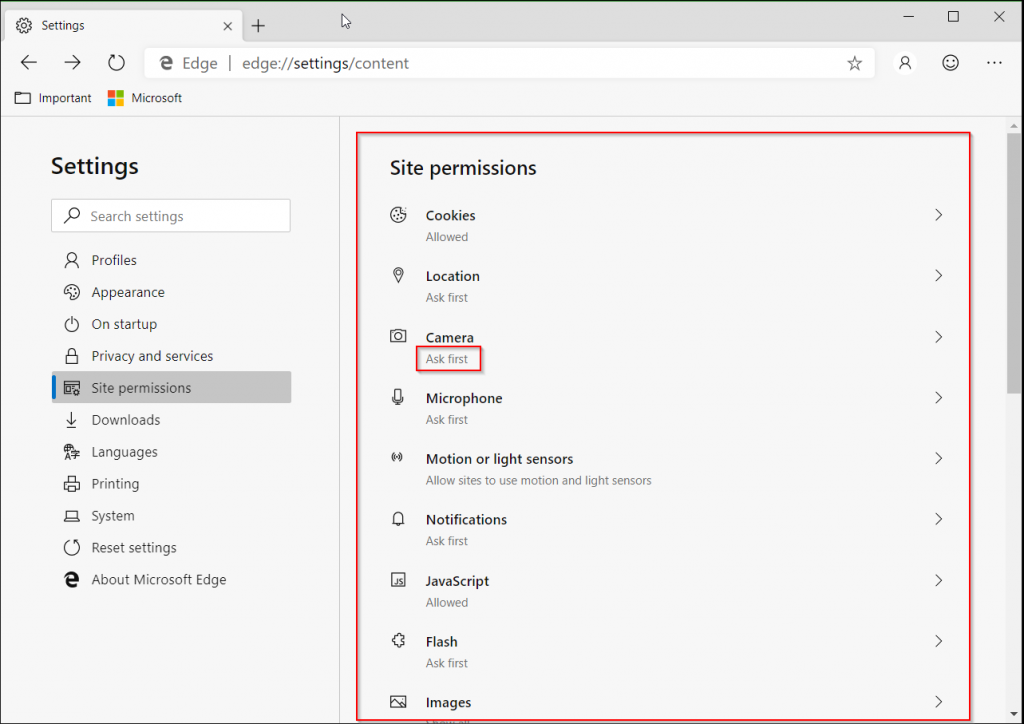
Languages
Since Edge can check your spelling when writing I want to add Swedish that is my main language.
Go to Languages and press Add languages.
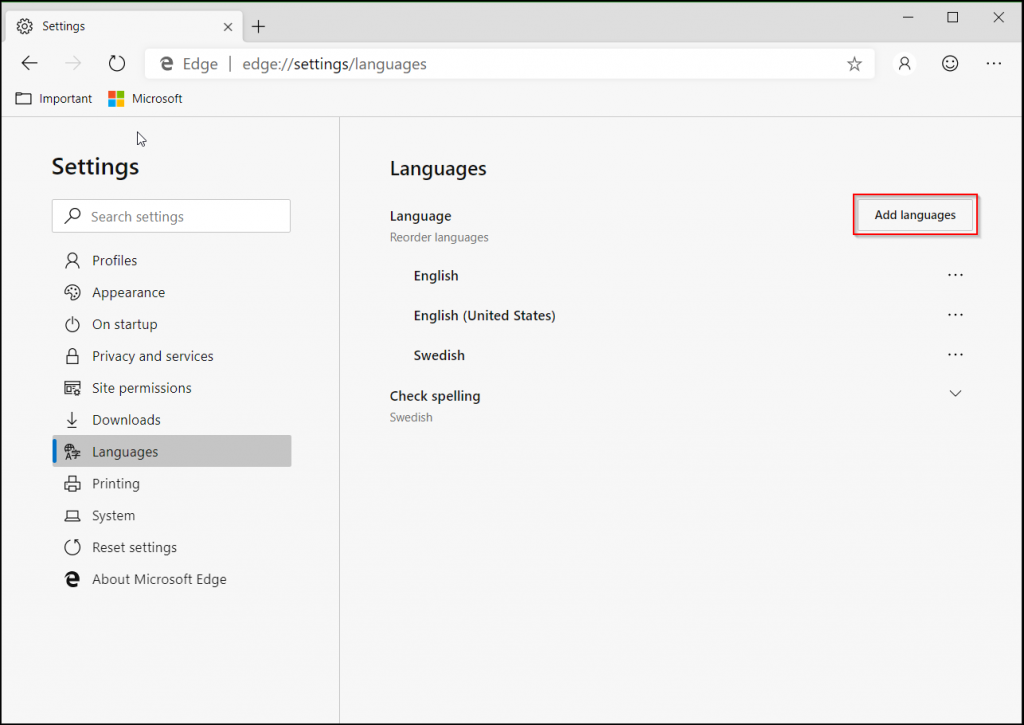
If you have any questions don’t hesitate to send me a mail.
Source
https://developer.microsoft.com/en-us/microsoft-edge/
Tags : Bookmark, Browser, Chromium, Edge, Favorite, How to, Howto, Microsoft, Microsoft Edge, Windows, Windows 10
Personlig rådgivning
Vi erbjuder personlig rådgivning med författaren för 1400 SEK per timme. Anmäl ditt intresse i här så återkommer vi så snart vi kan.

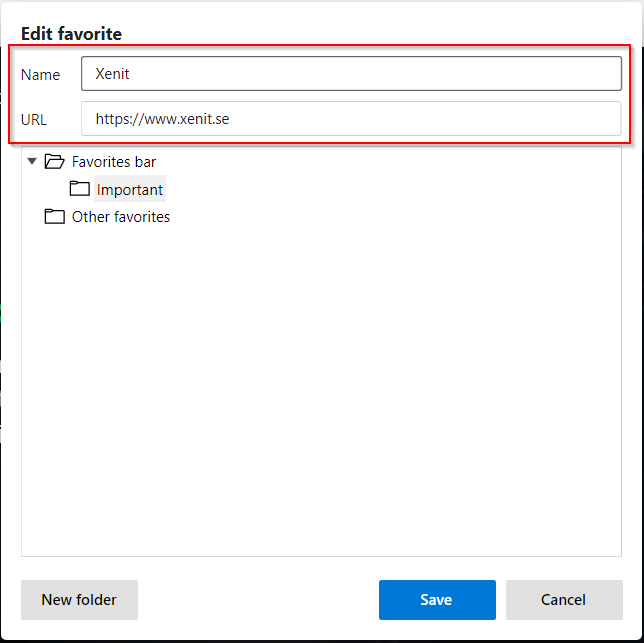


Add comment