Posted in : Citrix, Hypervisor Av Stina Perbo Översätt med Google ⟶
6 years ago
INFORMATION
If you are currently running a legacy Citrix Xenserver 5.x/6.x with a free license, be aware that you cannot renew the license by requesting a new license the old way. Trying to request a license from http://deliver.citrix.com/go/citrix/xenserver_activation you will be presented with the following statement and unable to retrieve a license:
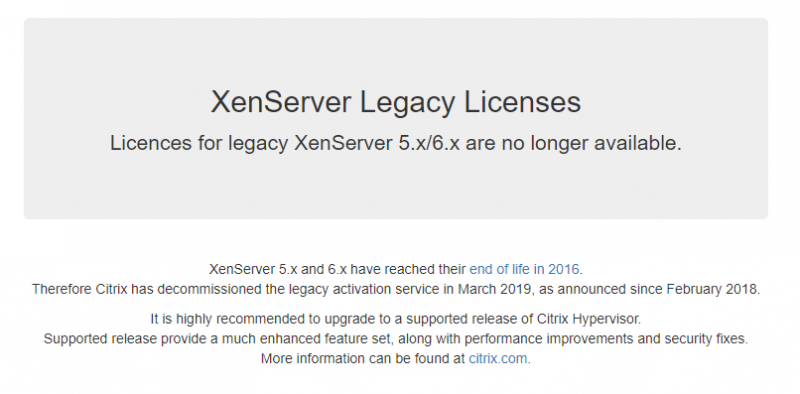
As stated in the message, XenServer 5.x/6.x reached their end of life (EOL) in 2016. Citrix have kept the activation service running until March 2019.When the license for Xenserver expires, Citrix states the following:
“When Free XenServer license expires, all the running Virtual Machines continue to execute without interruption or loss of functionality. Hosts with expired licenses cannot start new Virtual Machines, and when restarted with an expired license then you cannot auto-start any Virtual Machines marked for auto-start.”
Source: https://support.citrix.com/article/CTX123999
- NOTE: You cannot start the VM’s once the license is expired. New or existing. Running VM’s are unaffected. If you have a power-surge and the host/VM stops you will not be able to start them.
There are other workarounds to prolong the date, by changing the time in BIOS and other not so elegant ways. The below method is what I recommend.
SOLUTION
There is a way to get a free license for your XenServer 5.x/6.x that never expires, giving you ample time to migrate to supported hardware and hypervisor. What you do is download a Citrix Virtual Apps and Desktops – Evaluation (90 day). Do not worry about the 90-day limit. The limit only applies to VaD/XenApp and not XenServer.
- Pre-requisite is that you have a Citrix Licensing server running either on a Windows OS or a VPX instance
- You can download the Citrix Licensing Server here https://www.citrix.com/downloads/licensing/
- Installation of Citrix Licensing Server is not covered in this post. But it is pretty straight-forward
- A Citrix Account
- Create an account for free at https://www.citrix.com/welcome/create-account.html
STEPS
- Logon to http://www.citrix.com/account (you will be redirected to Citrix Sign in)
- From the Dashboard, select Previews/Betas – License Retrievals
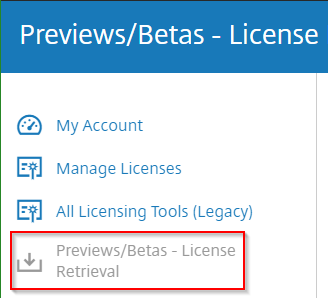
- Locate the Citrix Virtual Desktops, formerly XenDesktop, Evaluation (90 days)
- To allocate and utilize the evaluation license, click on the serial number and follow the instructions to Activate and Allocate licenses
- Note that the license needs to be allocated to the Citrix License Server hostname
- Once the license is allocated, download it and apply it on the Citrix License Server
When the Trial license is installed on Citrix License Server configure your XenServer to point to the Citrix License Server, either with FQDN or IP.
- Open XenCenter > Tools > License Manager
- Click on Assign License
- Select Citrix XenServer for XenDesktop and enter the name or IP address of the license server
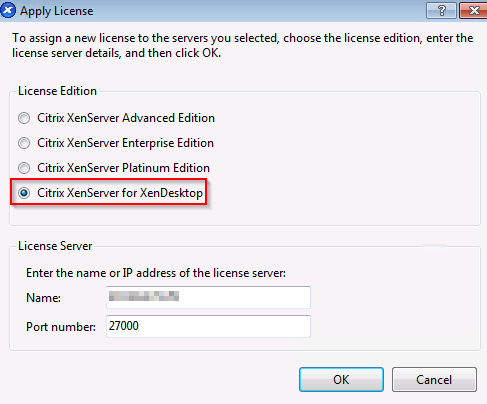
After pressing OK the license should say Expires – Never. If you need help with your XenServer migration or have questions about upgrading, do not hesitate to contact us at Xenit.
Tags : Citrix, Hypervisor, license, XenServer
Personlig rådgivning
Vi erbjuder personlig rådgivning med författaren för 1400 SEK per timme. Anmäl ditt intresse i här så återkommer vi så snart vi kan.


Add comment