Posted in : Citrix, Microsoft, Virtual Apps and Desktops, Windows Server Av Stina Perbo Översätt med Google ⟶
7 years ago
This blog post will only cover a scenario with Microsoft Windows Server 2016 Remote Desktop Services (RDS) and re-directed folders where flickering icons appear. Other solutions may apply to different scenarios.
Since the release of Windows 10 / Server 2016 and their different releases 1607, 1703, 1709 and 1803 there has been several issues regarding flickering icons on the Start-menu, in File Explorer and taskbar.
SCENARIO
During the deployment of Citrix Virtual Apps and Desktops 7.15 on Windows Server 2016 with published Desktops and re-directed Desktop folder, users could experience that the desktop icons kept flickering continuously. The more shortcuts, folders or files on the Desktop the more prevalent the issue was. Constantly blinking icons on the desktop looked like refreshing the desktop with F5 or Ctrl+R and would also flash when browsing network shares.
My first thought was to activate ”Always show icons, never thumbnails” in Folder Options since there seemed to be a constant query to network shares where the re-directed Desktop folder resided.
INVESTIGATION
The moment I clicked on View in Folder Options the desktop icons ceased flashing in my session. Dwelling deeper with Procmon investigating what actually happens when opening View tab in Folder Options I found out that explorer.exe queries a registry key in the users HKEY_CURRENT_USER registry. If the registry entry does not exist it will be created.
- HKEY_CURRENT_USER\SOFTWARE\Classes\CLSID\{031E4825-7B94-4dc3-B131-E946B44C8DD5}
SOLUTION
With the knowledge that the registry key was missing and creating they key would stop the icons from flashing for users on Windows Server 2016 RDS, the appropriate solution was to use Group Policy Preferences (GPP) that created the registry key for users during logon (run in logged-on users’s security context) and apply it to Windows 2016 RDS servers.
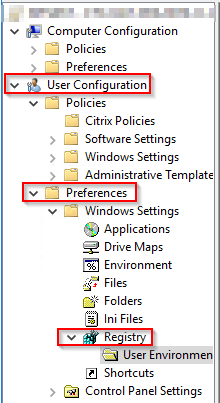
Gorup Policy Preferences – User Configuration – Registry
Step 1: Create a USER GPP that will be applied to affected targets
Step 2: Create a Registry Item
Step 3: Add registry key
- Hive: HKEY_CURRENT_USER
- Key Path: SOFTWARE\Classes\CLSID\{031E4825-7B94-4dc3-B131-E946B44C8DD5}
- Tab Common: [v] Run in logged-on user’s security context (user policy option)
If you have any questions regarding above solution, or ideas on how to handle above in a better way, please contact me at viktor.glinski@xenit.se or post a comment below.
Tags : blinking, flickering, icons, Microsoft, RDS, redirected folder, Remote Desktop Services, shortcuts, Windows Server 2016, XenApp, xendesktop
Personlig rådgivning
Vi erbjuder personlig rådgivning med författaren för 1400 SEK per timme. Anmäl ditt intresse i här så återkommer vi så snart vi kan.


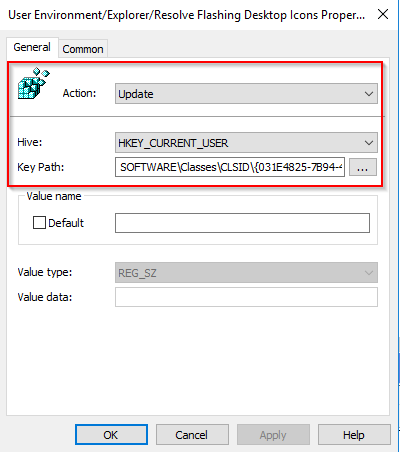
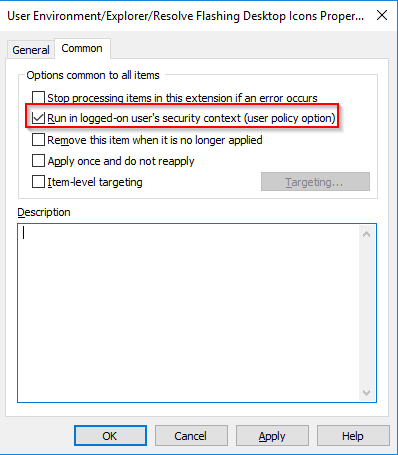


Add comment