Posted in : Teams By Rebecca Liljemark Translate with Google ⟶
2 years ago
Håll koll på ditt arbete i Microsoft Teams
Något jag slås av när jag är ute hos kunder är att många upplever det utmanande att gå över från Outlook till Teams, främst för svårigheterna att hålla koll på arbetsuppgifter du får till dig via chatt och inlägg i Microsoft Teams. Det invanda arbetssättet i Outlook är ju till exempel att man kan skapa mappar att lägga avklarade mejl i och låta oavklarade ligga kvar i inkorgen. Att återigen markera ett läst mejl till oläst för att uppmärksammas på det senare, när man har tid att ta tag i innehållet. Eller enkelt flagga ett mejl för att få det till din ”To Do”-lista.
Men hur gör man då i Teams?
Här finns ju ju ingen mappstruktur att ta hjälp av och inga flaggor heller. Eller? Jo – det finns faktiskt en hel del fiffiga funktioner för att undvika att missa sånt som är viktigt i Teams. Kika på det här:
Spara ett inlägg eller ett meddelande
Sitter du och går igenom allt oläst på Teams, kommer fram till ett meddelande med information som du vill läsa igenom men inte hinner just nu? Spara det!
GÖR SÅ HÄR:
1. Hovra med muspekaren över inlägget i kanalen eller meddelandet i chatten
2. Klicka på ellipsen (…) och välj ”Spara det här meddelandet”
-
- 3. När du behöver läsa det igen, klicka på din profilbild (eller dina initialer) upp till höger i Teamsfönstret och välj ”Sparat” – där kommer du hitta alla dina meddelanden du ”Sparat” (på bilden eng ”Saved”)
-
- 4. När du inte längre vill ha kvar meddelandet klickar du på ”taggen” till höger om respektive meddelande för att ångra sparandet
Gör en ”uppgift” (task) av ditt meddelande eller inlägg
För att höja nivån ytterligare på din egen eller hela teamets struktur, kan du välja att göra om ett inägg till en ”Uppgift” (eng Task) för Planner/To Do. Då kan du enkelt hitta dem både i Teams och i Outlook sedan, och dessutom datumsätta uppgiften.
GÖR SÅ HÄR:
1. Hovra med muspekaren över inlägget eller chattmeddelandet och välj först ”Fler åtgärder” och sedan ”Skapa uppgift”
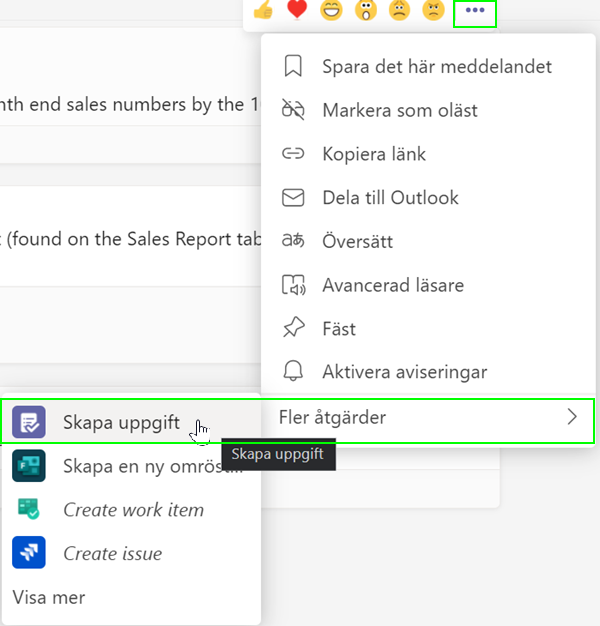
-
- 2. Nu kan du välja var din uppgift ska hamna; till exempel i din egen ”To Do”-lista eller i ditt teams gemensamma Planner. Du kan sätta prioritet ”Mellan” eller ”Viktigt” och även bestämma ett förfallodatum när uppgiften bör vara slutförd. Klicka på ”Lägg till uppgift” när du är klar.
-
- 3. Väljer du en teamgemensam Planner att placera uppgiften i får du fler möjligheter: du kan då också ange förloppstatus, vilken Bucket den ska hamna i och även tilldela uppgiften till en medarbetare eller kollega i teamet.
-
- 4. Nu ser du uppgiften i din ”To Do” och kan ta action på den när det är dags! Har du tilldelat uppgiften till någon i en gemensam Planner kommer den tilldelade att få ett meddelande om det.
Hantera taggar för att omnämna rätt personer inom teamet eller kanalen
Ett annat sätt att underlätta för en bra struktur i Teams är att bara tagga de människor som uppgiften faktiskt berör, istället för hela teamet eller ens kanalen. Lägger du en stund på att skapa taggar i ditt team kan du snabbt välja ut en enskild arbetgrupp i teamet när du vill uppmärksamma just dem. På så sätt sparar du onödiga fokusavbrott för de teammedlemmar som inte berörs av ditt inlägg. Bra, eller hur?!
GÖR SÅ HÄR:
1. Välj ut det team du vill hantera taggar för (du behöver inte vara ägare för att hantera taggar för ett team). Klicka på ellipsen (…) till höger om teamnamnet och klicka på ”Hantera taggar”.
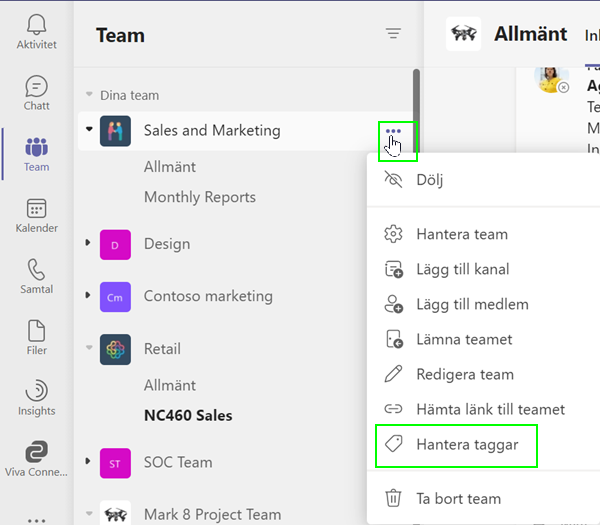
-
- 2. Klicka på ”Skapa tagg”
3. I nästa steg väljer du taggnamn (som till exempel ”Sales” här i exemplet) och lägger till de personer som ska uppmärksammas under den taggen. Viktigt att tänka på att de personer du väljer är medlem i det team du hanterar taggen för. (Du kommer inte hitta dem här om de inte är medlemmar i teamet)
Tryck på ”Skapa” när du valt alla personer som ska vara med.
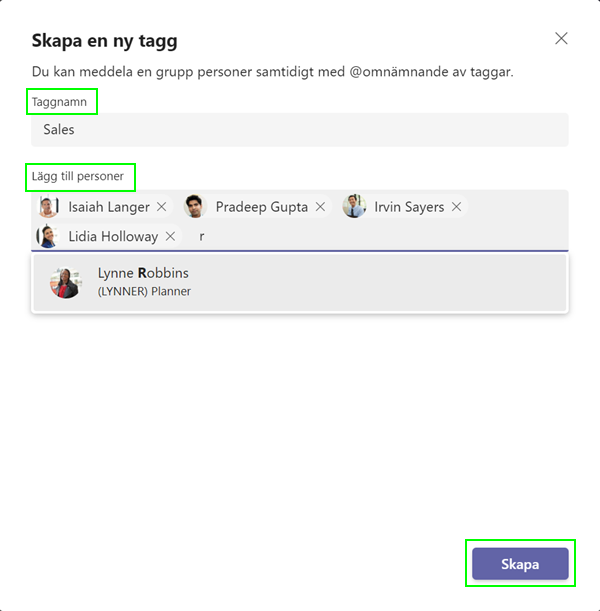
4. När du väl har skapat din tagg kan du använda den nästa gång du skriver ett inlägg som bara berör personerna som är tillagda i den taggen. Klicka @ för att omnämna och skriv första bokstäverna på taggnamnet så kommer det upp. Sen är det bara att skicka iväg meddelandet och alla personer i taggen kommer att aviseras om att du taggat dem i inlägget, resterande medlemmar i teamet kan lugnt jobba vidare med annat. ALLA i teamet ser fortfarande ditt inlägg i kanalen, får informationen och kan göra inspel om och när de vill.
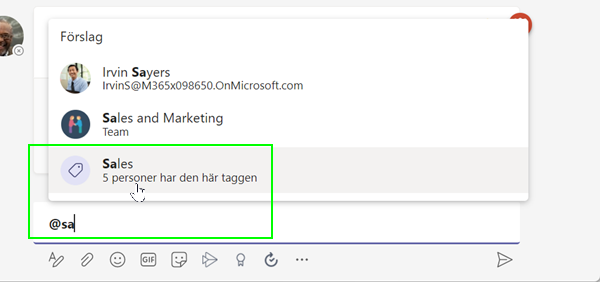
-
- Har du egna bra tips om hur du strukturerat ditt arbete i Teams? Dela gärna med dig i kommentarsfältet nedan!
- Vill du ha hjälp att öka din egen produktivitet i Teams? Kontakta oss så hjälper vi till!
Personlig rådgivning
Vi erbjuder personlig rådgivning med författaren för 1400 SEK per timme. Anmäl ditt intresse i här så återkommer vi så snart vi kan.
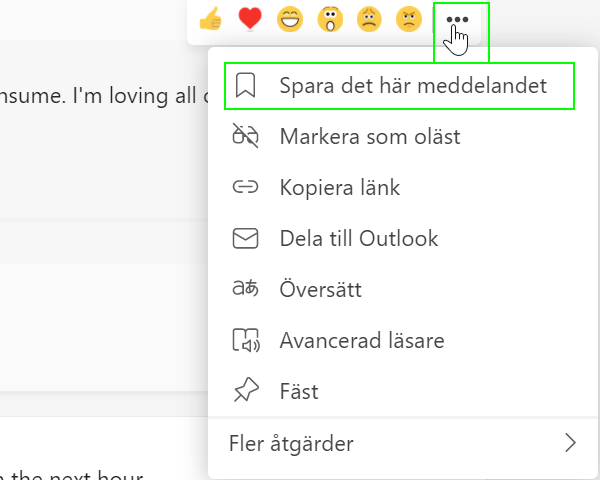
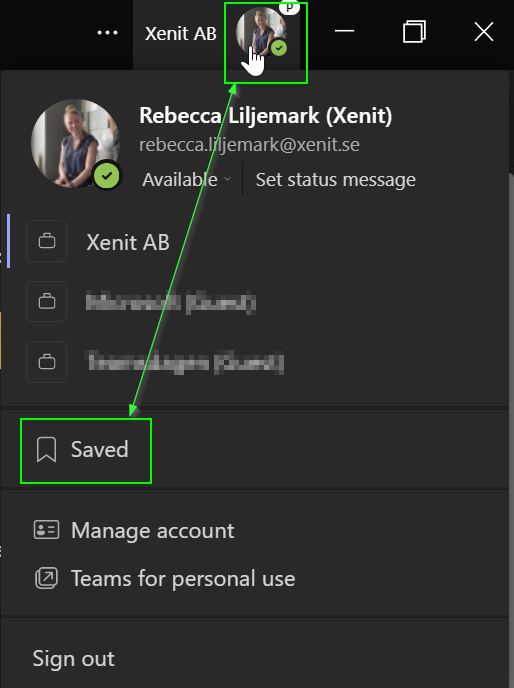
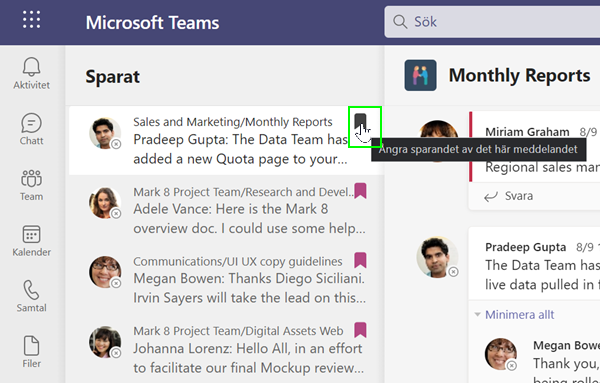


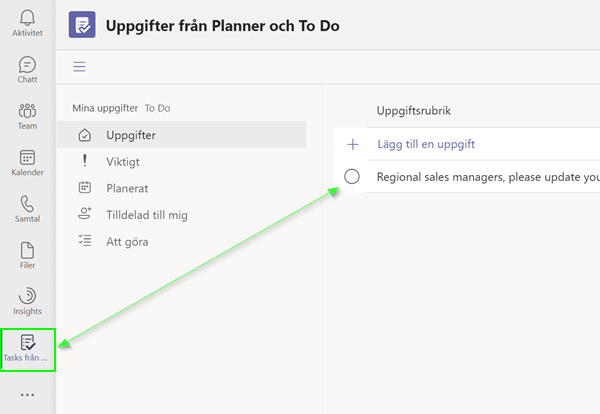
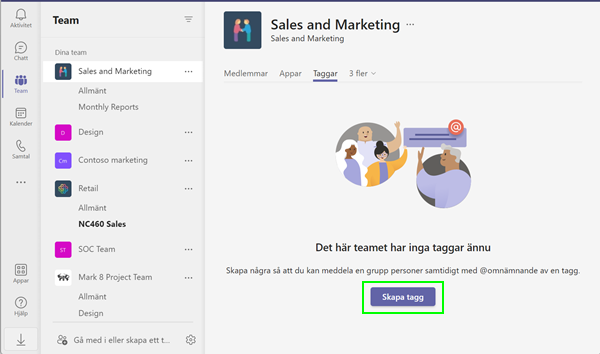
Add comment